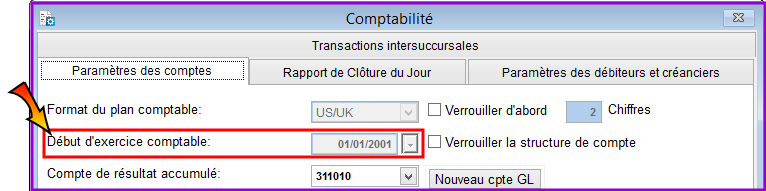
Avant que vous ne procédiez à la création du budget dans Loan Performer, prenez note de ce qui suit:
1. Assurez - vous que vous avez déjà défini le début de l'exercice comptable dans le menu Système\Configuration\Comptabilité\Paramètres des comptes de la comptabilité.
2. Définissez les comptes GL des recettes et des dépenses dans le Plan comptable.
3. Définissez les catégories budgétaires.
4. Définissez les articles de budget.
5. Liez chaque article de budget au compte GL correspondant dans le plan comptable.
1. Définir le début de l'exercice comptable
Pour cela, rendez - vous sur le menu Système\Configuration\Comptabilité\Paramètres des comptes, l'écran suivant s'affiche:
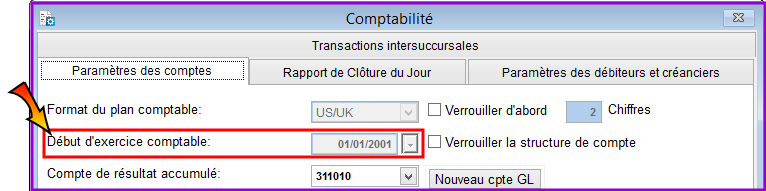
Pour créer le budget, rendez - vous sur le menu Comptabilité\Budgétisation\Créer le budget, l'écran suivant s'affiche:
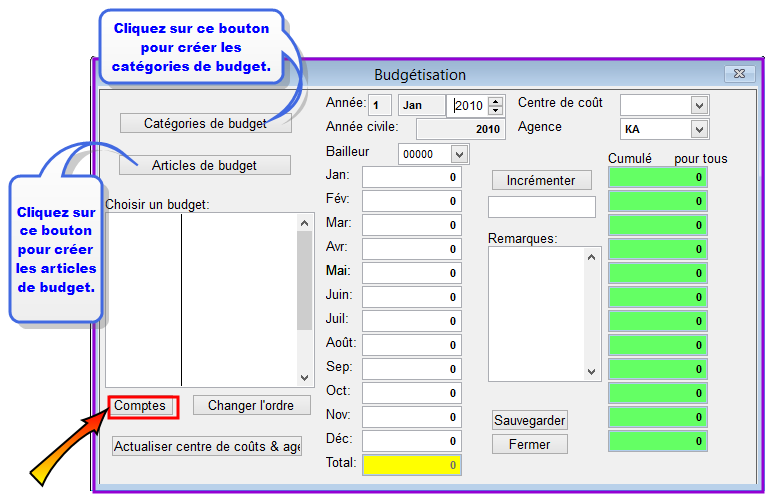
2. Définir les comptes GL des recettes et des dépenses
Pour cela, cliquez sur Comptes, l'écran suivant du plan comptable s'affiche:
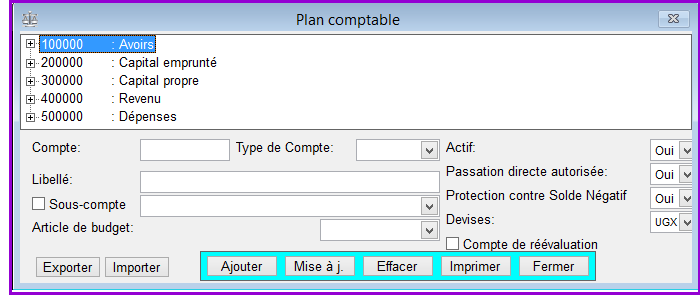
Comment créer le budget?
Pour cela, rendez - vous sur le menu Comptabilité\Budgétisation\Créer le budget, l'écran suivant s'affiche:
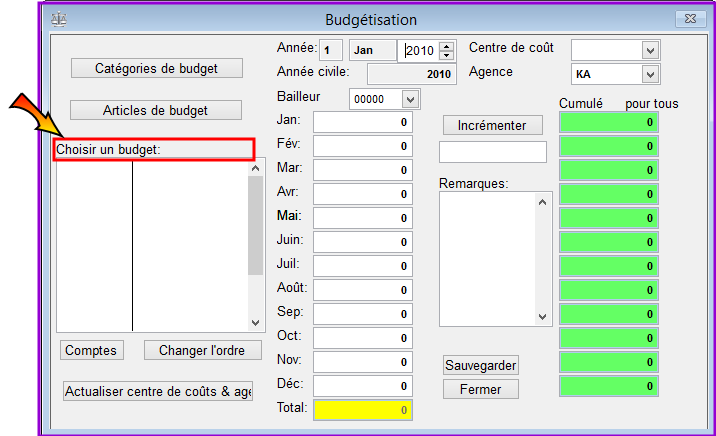
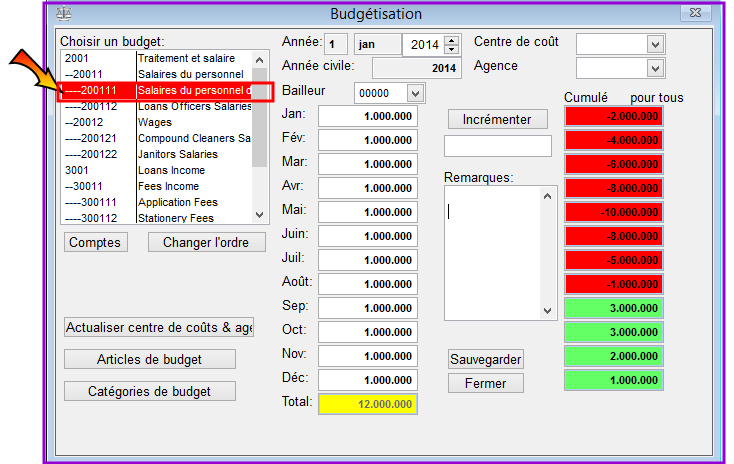
Remarquez que s'il existe déjà un budget pour un article particulier, le montant prévu par mois s'affiche dans le champ correspondant. Vous pouvez alors modifier les valeurs s'il est nécessaire.
Si vous passez d'une année avec budget à une année où aucun budget n'a encore été fait, un nouveau bouton “Année passée” s'affiche (Voir l'image ci - dessous):
Si vous cliquez sur le bouton Année passée, le montant par mois prévu l'année passée pour l'article de budget sélectionné sera pris même pour l'année dont vous êtes en train de faire un budget. Vous pouvez modifier les valeurs et les enregistrer.
Remarquez que LPF considère par défaut le 1er Janvier comme le début de l'année budgétaire (L'année financière ou l'exercice comptable). Cependant, l'année civile et l'année financière peuvent être différentes. Si l'année financière ne commence pas le 1er Janvier, dans ce cas - là, vous devez définir deux années budgétaires.
Remarquez que l'option de remplissage automatique des champs marche seulement pour le montant spécifique tapé dans le champ du mois de Janvier. Toutefois, vous pouvez manuellement taper des montants différents dans les champs.
Remarquez que le changement de couleur de vert en rouge indique que les recettes prévues par mois ne sont pas suffisantes pour subvenir aux dépenses prévues dans le même.
Clique sur Sauvegarder pour enregistrer les informations de l'article de budget avant de passer à un autre.
Sujets apparentés
Compte de résultat, Résultat par période, Rapport des flux de trésorerie, Bilan.
Le Logiciel Nº 1 pour la Microfinance